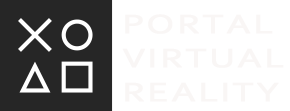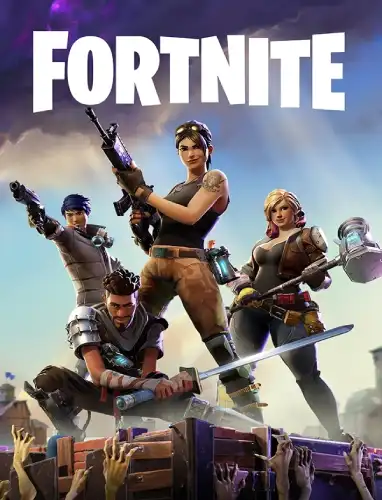Ошибка запуска. Fortnite в данный момент недоступно: фикс ошибки LS-0016
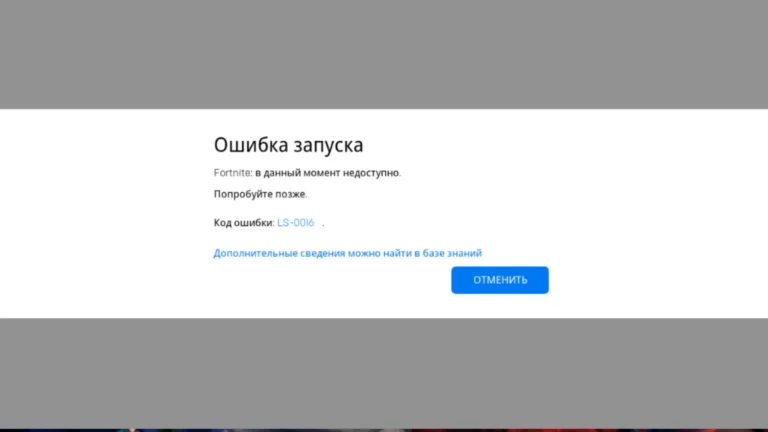
💎Не волнуйтесь, если у вас нет учетной записи XBOX/Microsoft. Вы можете создать его и привязать к своей учетной записи Epic Games 💎– воспользуйтесь руководством на сайте Epic Game, если не уверены, или спросите нас в переписке, и мы поможем. После привязки вы получите товар на свой аккаунт Epic Games.
Многие пользователи Windows, увлеченные игрой под названием Fortnite Battle Royale, сообщили, что в последнее время они сталкиваются с проблемой: при попытке запустить игру появляется окно с ошибкой. Это окно говорит, что Fortnite в данный момент недоступен, и предлагает повторить попытку позже с кодом ошибки LS-0016.
Пользователи очень разочарованы этой проблемой, поскольку они не могут продолжить игру, на которую так рвались. Потенциальные причины этой ошибки могут быть связаны с изменениями в настройках адреса сервера DNS, измененным IP-адресом и т. д. Поэтому мы подготовили несколько решений, которые могут помочь в устранении этой проблемы, чтобы пользователи могли вернуться к своей игре.
Решение 1 – Сброс IP-адреса и очистка кеша DNS
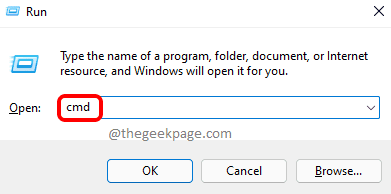
Шаг 1: Нажмите одновременно клавиши Windows и R, чтобы открыть окно команд “Выполнить”.
Шаг 2: Введите cmd в текстовом поле окна “Выполнить” и нажмите комбинацию клавиш CTRL + SHIFT + ENTER, чтобы открыть командную строку от имени администратора.
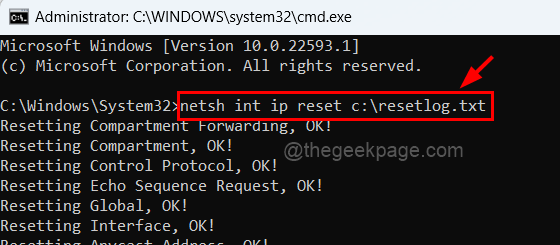
Шаг 3: Введите следующую команду и нажмите Enter для ее выполнения:
netsh int ip reset c:\resetlog.txt
Шаг 4: После выполнения этой команды скопируйте и вставьте нижеследующую строку и нажмите Enter:
netsh winsock reset
Шаг 5: Теперь очистите кеш DNS, введя команду ipconfig /flushdns и нажав Enter.
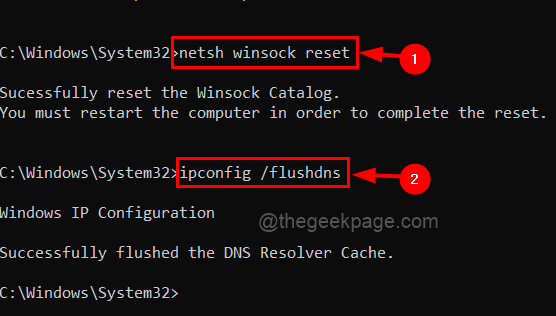
Шаг 6: После выполнения всех этих команд закройте командную строку и перезагрузите систему, чтобы все изменения вступили в силу.
Решение 2 – Изменение адреса DNS-сервера
Шаг 1: Нажмите Windows + R, чтобы открыть окно “Выполнить”.
Шаг 2: Скопируйте и вставьте следующую команду в текстовое поле окна “Выполнить” и нажмите Enter, чтобы открыть страницу сетевых подключений:
ncpa.cpl
Шаг 3: Выберите используемый вами сетевой адаптер (Wi-Fi или Ethernet).
Шаг 4: Нажмите правой кнопкой мыши на выбранном адаптере и выберите “Свойства” в контекстном меню.
Шаг 5: В окне “Свойства” выберите “Протокол интернета версии 4 (TCP/IPv4)” и нажмите “Свойства”.
Шаг 6: В разделе “Общие” выберите параметр “Использовать следующие адреса серверов DNS”.
Шаг 7: Введите значения 1.1.1.1 в “Предпочтительный DNS-сервер” и 1.0.0.1 в “Альтернативный DNS-сервер”, затем нажмите “ОК”.
Решение 3 – Перезапуск приложения EpicGamesLauncher
Шаг 1: Откройте Диспетчер задач, нажав одновременно клавиши CTRL + SHIFT + ESC.
Шаг 2: Перейдите на вкладку “Процессы”.
Шаг 3: Щелкните правой кнопкой мыши на приложении EpicGamesLauncher в списке приложений и выберите “Завершить задачу”.
Шаг 4: После закрытия приложения откройте его снова, нажав Windows и введя “epic games launcher”.
Шаг 5: Выберите приложение Epic Games Launcher из результатов поиска.
Решение 4 – Проверка обновления игры Fortnite
Шаг 1: Откройте приложение Epic Games Launcher, нажав Windows и введя “epic games launcher”.
Шаг 2: Выберите приложение Epic Games Launcher из результатов поиска.
Шаг 3: Перейдите в раздел “Библиотека” в верхнем левом меню.
Шаг 4: Кликните на три вертикальные точки рядом с игрой Fortnite, чтобы увидеть больше опций.
Шаг 5: Выберите “Проверить” в списке, а также убедитесь, что включен переключатель “Автоматическое обновление”.
Шаг 6: Дождитесь завершения проверки последнего обновления игры.
Теперь проблема должна быть решена.