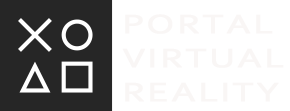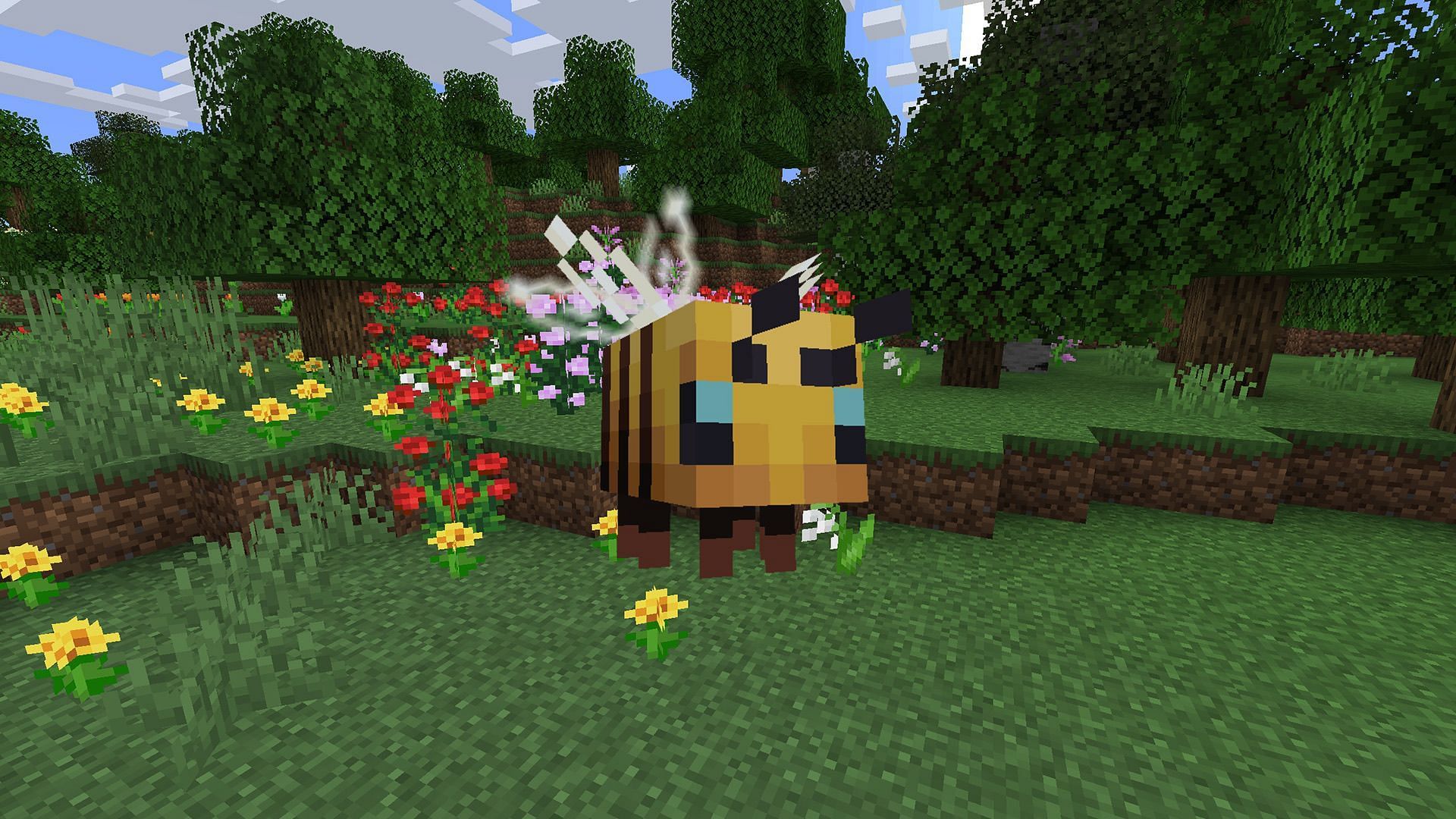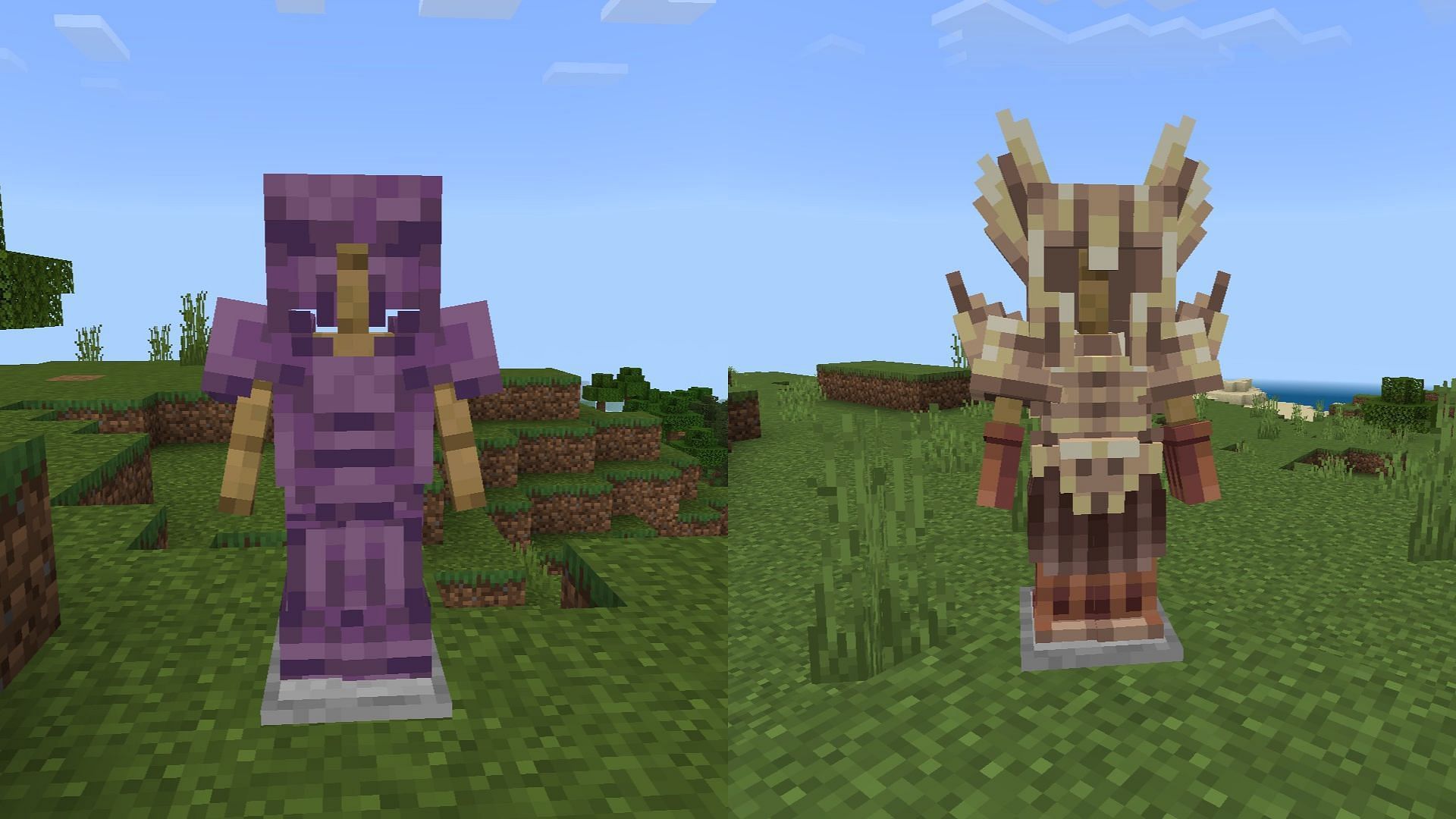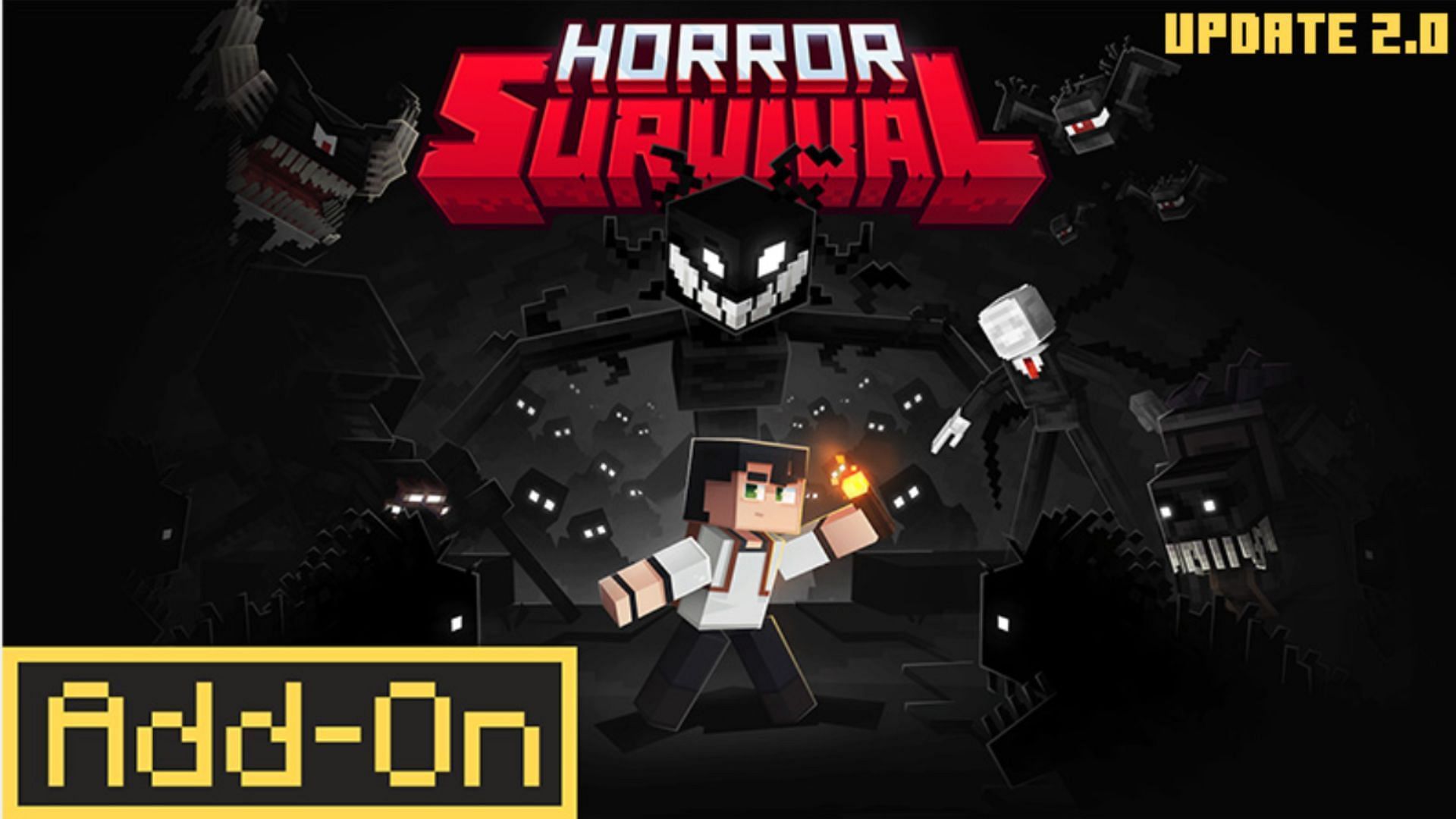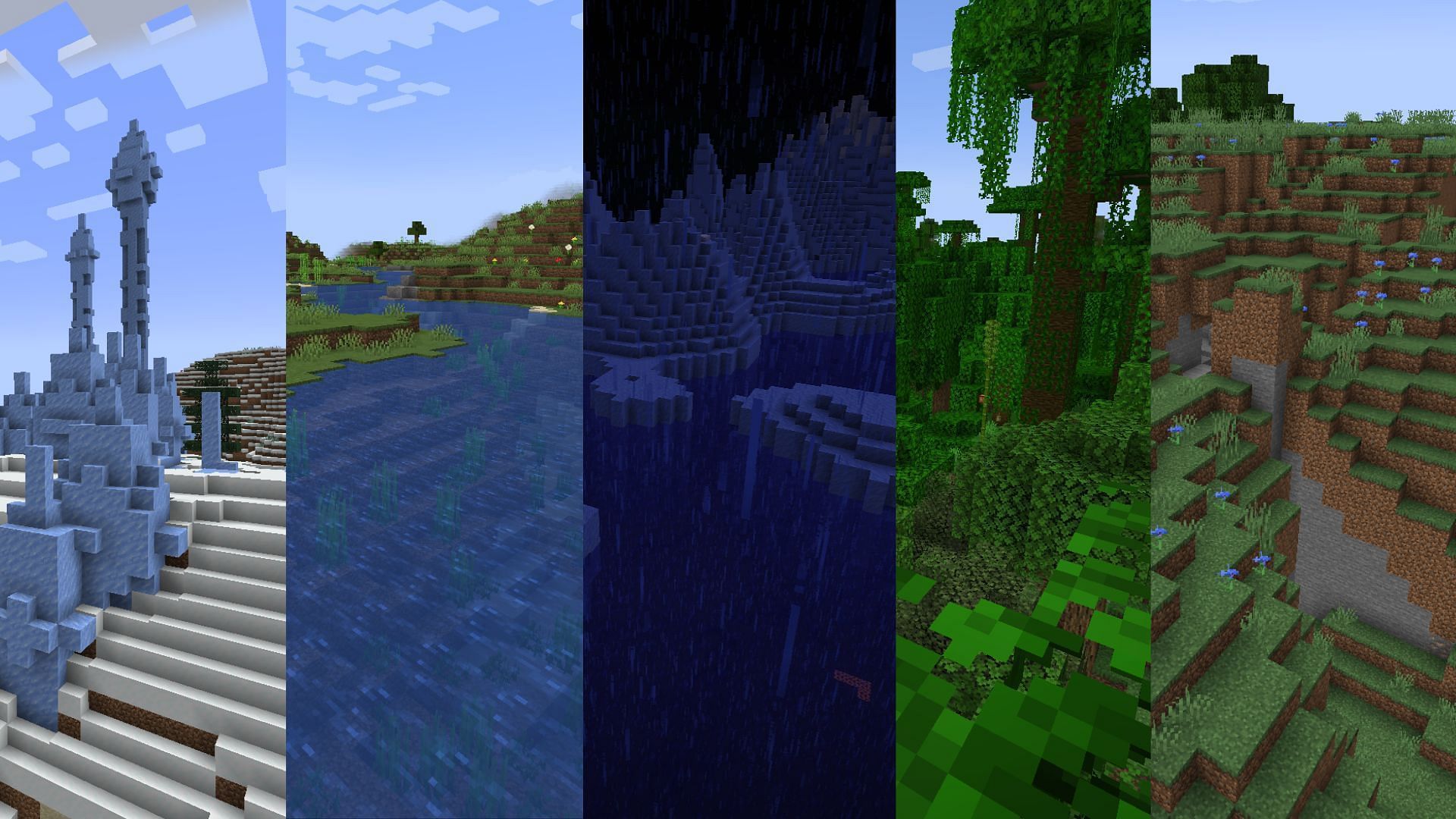Как играть в Minecraft Bedrock на Steam Deck
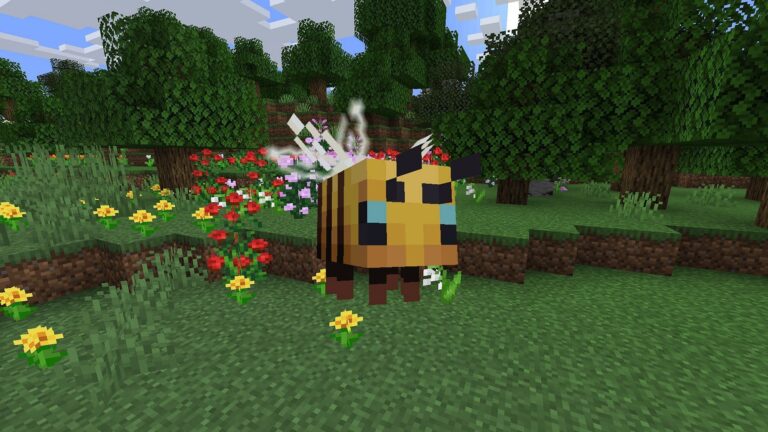
Minecraft Bedrock Edition не поддерживается нативно на Steam Deck, который работает под управлением операционной системы на основе Linux, называемой SteamOS. Несмотря на это ограничение, вы все еще можете играть в игру на устройстве с помощью стороннего лаунчера. Сказанное, все же, Minecraft Bedrock Edition можно запустить на Steam Deck с помощью Prism Launcher, стороннего приложения, поддерживающего запуск и управление несколькими версиями игры.
Этот простой метод включает установку Prism Launcher в режиме Рабочего стола и настройку его для работы с Steam Deck. Это руководство объясняет, как запустить блочную игру на портативном устройстве.
Руководство по запуску Minecraft Bedrock на Steam Deck
Сначала переключите свой Steam Deck из Режима игры в Режим Рабочего стола. Это можно сделать, нажав кнопку Steam, перейдя в меню Питание и выбрав “Переключение в режим Рабочего стола”.
Затем откройте Центр программного обеспечения Discover со Строки задач. Найдите “Prism Launcher,” мультиплатформенный лаунчер Minecraft, поддерживающий как Java, так и Bedrock-издания. Установите его на ваше устройство, выбрав соответствующий вариант.
После установки Prism Launcher запустите приложение. Вам будет предложено войти, используя учетные данные своей учетной записи Microsoft. Введите свои данные и убедитесь, что выбрали нужную версию игры, в которую хотите играть.
Лаунчер отлично работает с Java Edition изначально и также может использоваться с Bedrock Edition, если у вас есть необходимые файлы. Для оптимального опыта на Steam Deck настройте определенные параметры в Prism Launcher, такие как разрешение и оптимизацию производительности, подстраиваясь под ваши предпочтения и возможности устройства.

После настройки Prism Launcher вам необходимо интегрировать его с Steam. Откройте клиент Steam в режиме Рабочего стола. В нижнем левом углу окна Steam нажмите на “Добавить игру” и выберите “Добавить не Steam-игру.“
Пройдите по установленным приложениям и найдите Prism Launcher. Выберите его, и он будет добавлен в вашу библиотеку Steam как не Steam-игра. Эта интеграция позволяет запускать игру непосредственно из интерфейса Режима игры.
Теперь вернитесь в Режим игры, нажав кнопку Steam, перейдя в “Питание,” и выбрав “Переключиться в Режим игры.” Откройте вашу библиотеку Steam, найдите Prism Launcher и запустите его. Отсюда вы можете выбрать версию Minecraft и конфигурацию, которую настроили ранее, и начать игру.
В итоге
- Переключитесь в Режим Рабочего стола, нажав кнопку Steam, выбрав “Питание” и выбрав “Переключение в режим Рабочего стола.”
- Установите Prism Launcher из Центра программного обеспечения Discover в Режиме Рабочего стола.
- Запустите Prism Launcher, войдите с учетными данными своей учетной записи Microsoft и настройте параметры для желаемой версии игры.
- Оптимизируйте настройки разрешения и производительности игры для Steam Deck.
- Откройте клиент Steam в Режиме Рабочего стола, добавьте Prism Launcher как не Steam-игру и вернитесь в Режим игры для запуска и игры в блочную игру.
Prism Launcher предоставляет отличный способ управлять несколькими установками Minecraft на Steam Deck. Интегрируя лаунчер в Steam, вы сможете получить доступ к блочной игре через интерфейс Режима игры.
Этот подход особенно полезен, если вы предпочитаете расширенные конфигурации или хотите легко переключаться между версиями. Вам просто нужно обеспечить обновление вашего Steam Deck и Prism Launcher для поддержания совместимости.