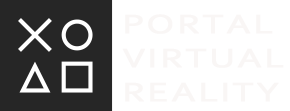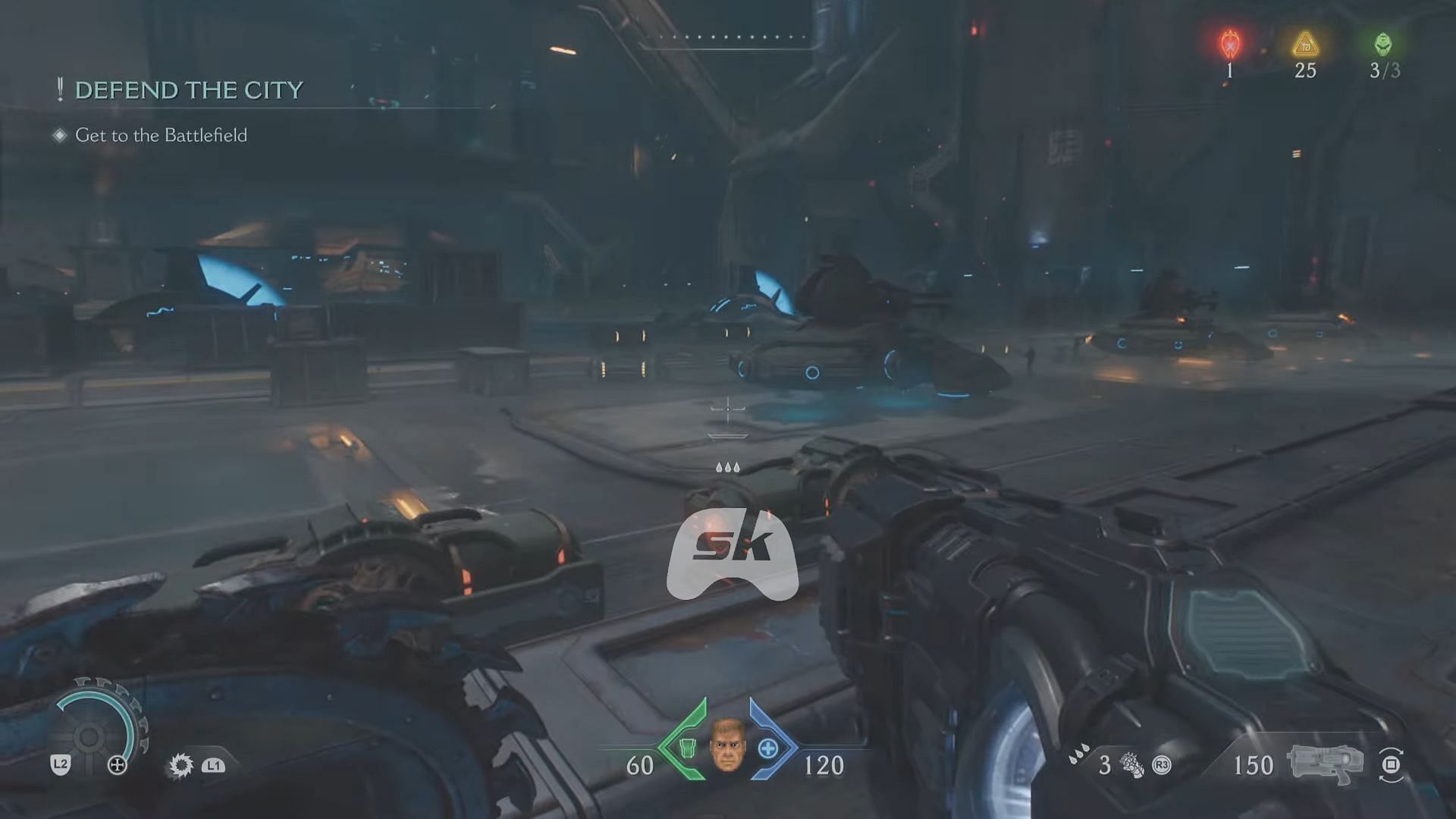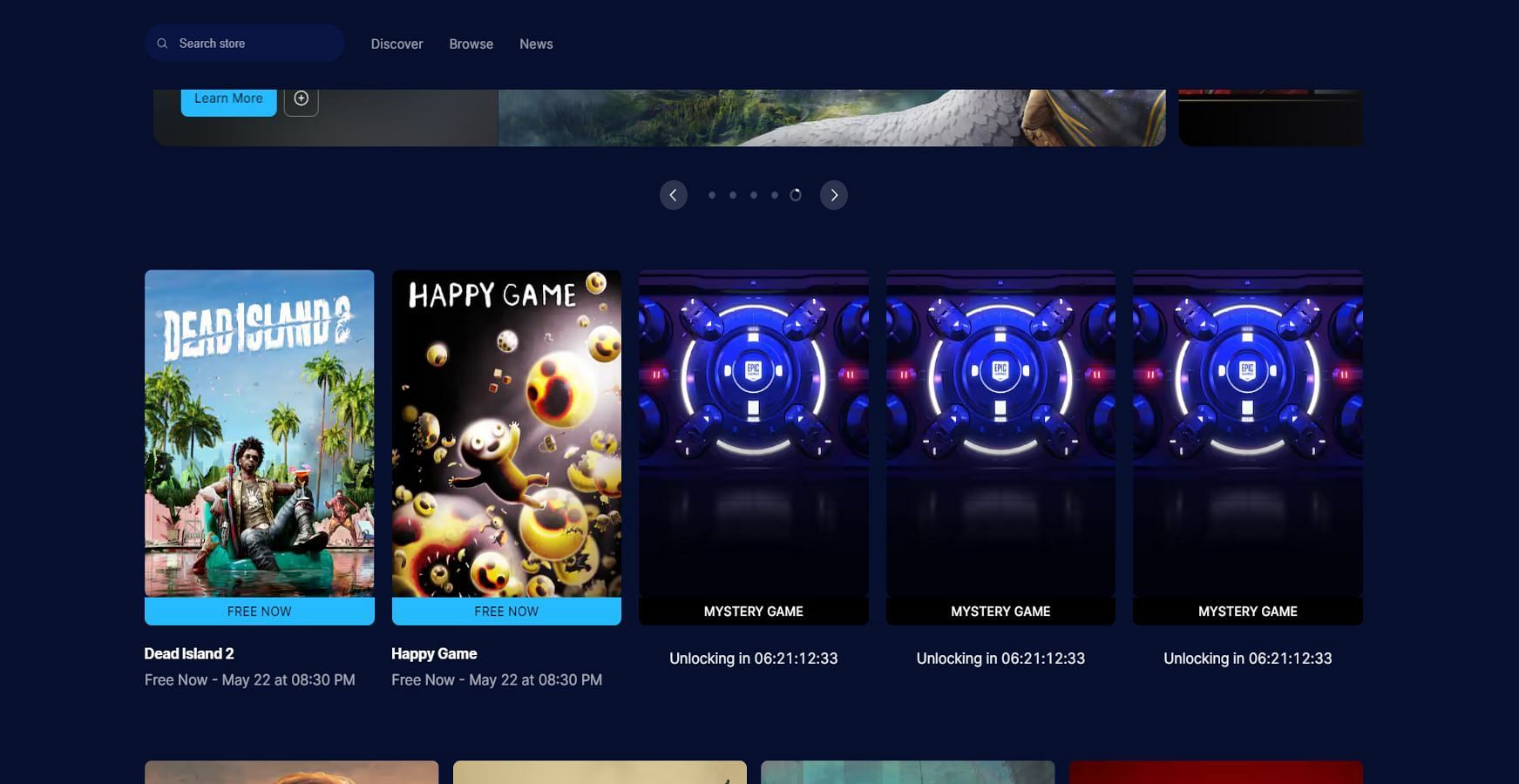Как повысить FPS в Doom The Dark Ages
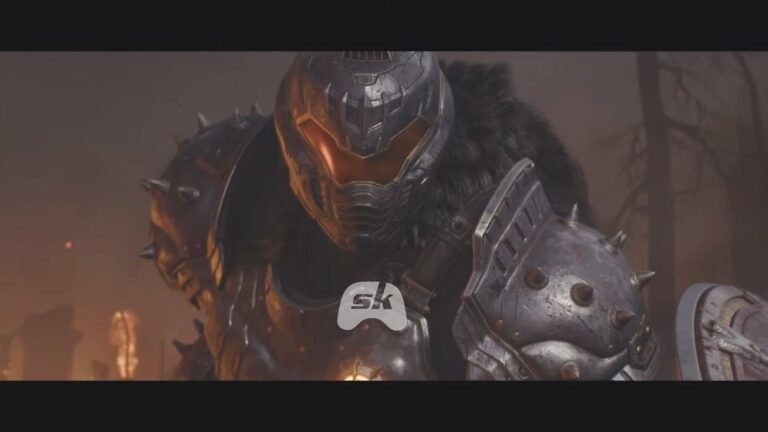
Игроки ищут способы повысить параметры FPS в Doom The Dark Ages, особенно без ущерба для визуальных эффектов игры. Игра может довольно сильно нагружать системы, и это мягко сказано. Даже высококлассные системы испытывают трудности с поддержанием плавности, если оставлены неправильные настройки.
Читайте далее, чтобы узнать, как повысить FPS в Doom The Dark Ages.
Примечание: Этот гайд касается исключительно настроек в игре и предоставляет рабочие решения для повышения FPS. Это не гарантированное решение, и результаты могут различаться в зависимости от вашей системы и оборудования.
Способы повышения FPS в Doom The Dark Ages
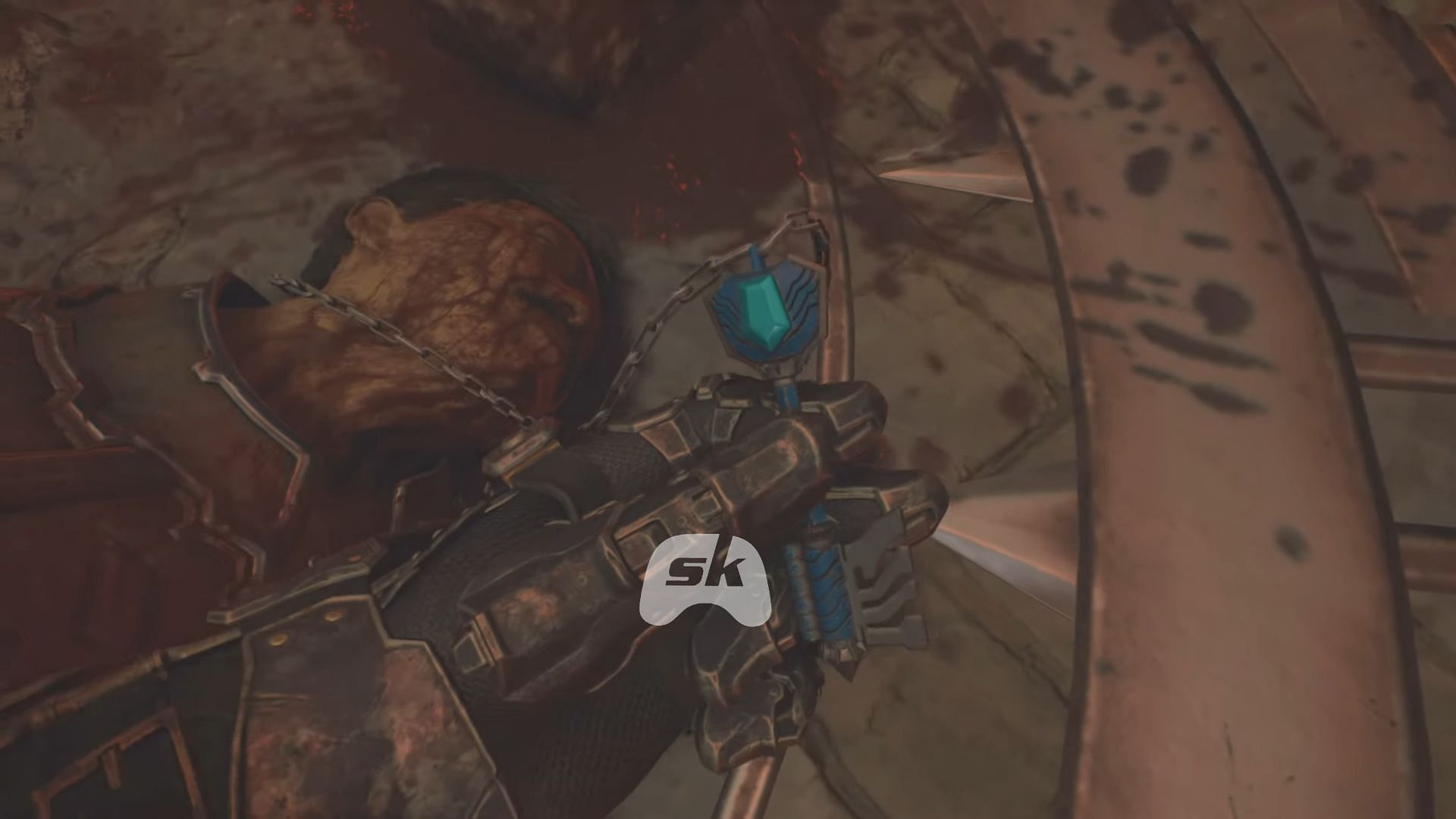
Начните с настроек видео
Перейдите на вкладку Видео в Настройках. Выберите режим Полный экран — не безрамный или оконный — для лучшей задержки и более плавной производительности. Убедитесь, что ваше разрешение и частота обновления соответствуют вашему монитору.
Функцию V-Sync следует отключить, если вы не испытываете значительных разрывов изображения. Кроме того, «Present from Compute» может помочь повысить FPS — оставляйте его включенным, если такие программы, как Discord или OBS, не начинают вести себя неадекватно.
Перестаньте использовать TAA
Странно, но по умолчанию Doom The Dark Ages выбирает TAA в качестве масштабирования, даже если у вас видеокарта RTX. Переключитесь на DLSS, если у вас Nvidia, или FSR для AMD. Эти настройки выглядят намного лучше и обеспечивают реальный прирост производительности. Если у вас видеокарта 40-й серии, вы также получите поддержку генерации кадров через DLSS 3 или DLSS 4, что добавляет хороший прирост FPS с низкой задержкой.
Нет видеокарты 40-й серии? Не переживайте — использование FSR с генерацией кадров по-прежнему поможет. Установите масштабирование в режиме качества, что является оптимальным балансом качества изображения и частоты кадров.
Накладываемая информация о производительности
Вы можете настроить наложение метрик производительности. Если вы просто хотите видеть FPS, выберите Низкий. Если нужна дополнительная информация, например, какое масштабирование активно или включено ли трассировка лучей, выберите Средний. Однако не используйте Ultra Nightmare, если не хотите, чтобы экран был заполнен отладочными графиками.
Незначительные улучшения: Размытие движения, Пленочный шум, Резкость
Эти настройки не обеспечивают значительного увеличения FPS, но могут помочь:
- Пленочный шум добавляет визуальный шум, который требует пропускной способности кодека во время записи. Отключите его, если вы стримите.
- Резкость можно настроить — более высокие значения делают изображение четче, особенно если вы используете DLSS или FSR.
- Размытие движения и Хроматическая аберрация не сильно повлияют на производительность. Отключите их, если хотите получить более чистое изображение.
Настройки текстур и фильтрации
Теперь в Расширенных настройках видео сосредоточьтесь на качестве текстур и фильтрации текстур. Эти параметры можно увеличить, если использование вашей видеопамяти остается под контролем.
Если у вашей карты 10 ГБ видеопамяти, не позволяйте игре использовать ее на полную мощность и оставьте около 5-10% видеопамяти свободными. Для карты на 10 ГБ это значит оставаться ниже ~9,2 ГБ. Вы можете видеть это значение в реальном времени в правом нижнем углу экрана, когда вы настраиваете параметры текстур.
Более высокий размер текстурного пула и качество фильтрации обеспечивают лучшие визуальные эффекты с почти нулевым падением FPS, если ваша видеопамять позволяет.
Масштабирование разрешения: отключите динамическое, используйте ручное масштабирование
Отключите режим масштабирования разрешения. Динамическая установка постоянно изменяет разрешение, что может повлиять на четкость. Вместо этого установите DLSS или FSR в режим качества и отрегулируйте резкость вручную. Это обеспечивает стабильный вид и более согласованный FPS.
Nvidia Reflex помогает
Если вы на Nvidia, перейдите к Nvidia Reflex Mode. Включите это, если ваш компьютер имеет достойный процессор. Но если ваш процессор слабоват, используйте On + Boost, что помогает снизить задержку ввода и улучшает игровой процесс, в результате чего может повыситься FPS.
Пропустите размытие движения и HDR, если хотите
HDR не снижает производительность, поэтому оставляйте его включенным, если ваш экран поддерживает это. Размытие движения, с другой стороны, нужно исключительно для визуала. Отключите его, если вам не нравится этот эффект или если вы подвержены морской болезни. Здесь нет реального прироста FPS; это просто вопрос визуальных предпочтений.
Выбирайте пресет мудро
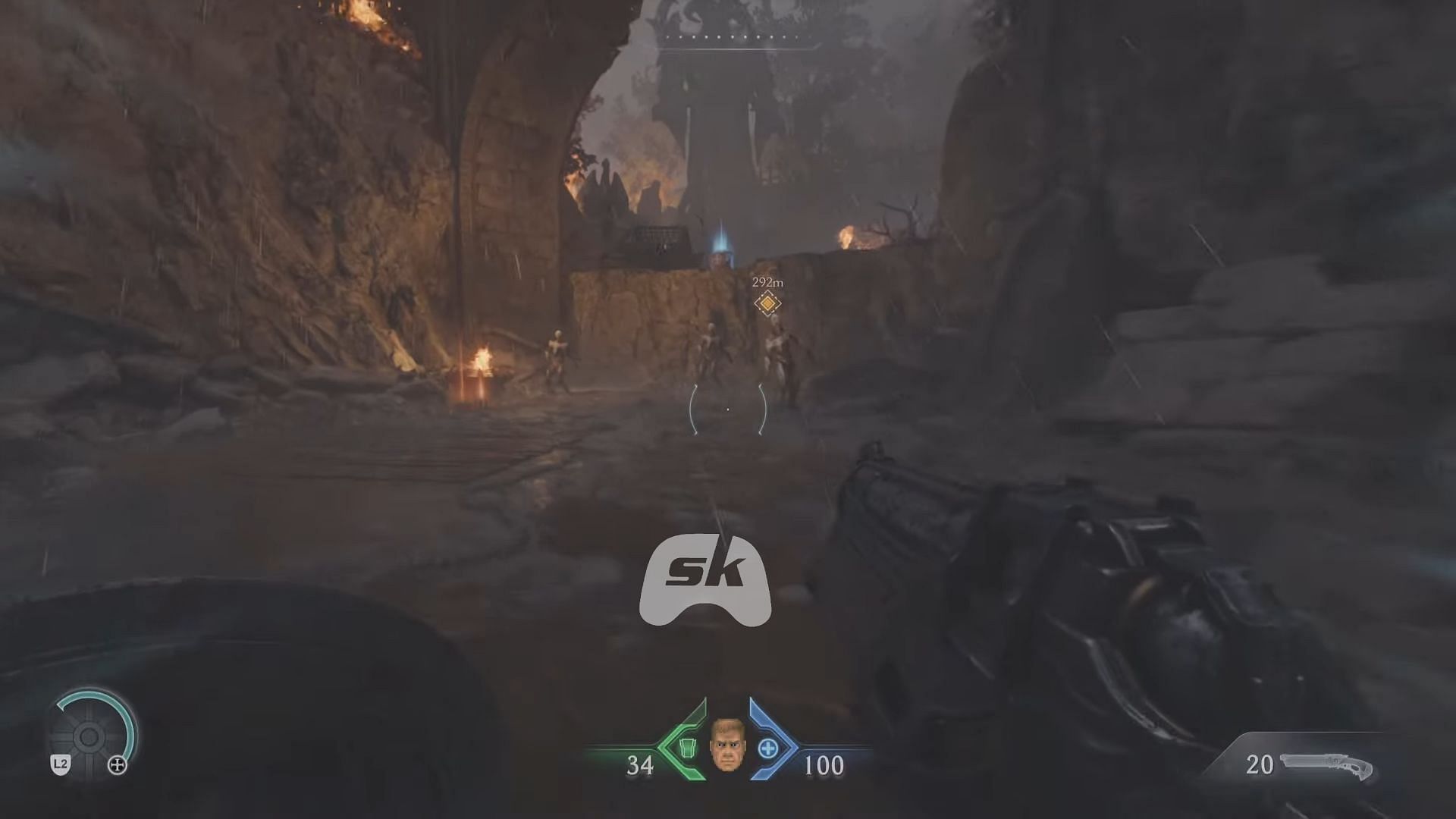
Даже на самых низких настройках Doom The Dark Ages все равно плохо работает на старом или портативном оборудовании. Например, на RTX 3080 Ti при 2K вот примерный FPS по пресетам:
- Низкий: 73+ FPS+
- Средний: 70 FPS+
- Высокий: 66 FPS+
- Ультра: 65 FPS+
- Наркоманский: 63 FPS+
- Ультра Наракоманский: 63 FPS+
Честно говоря, Средний – это лучший баланс для увеличения FPS. Визуалы выглядят хорошо, и это не сильно бьет по вашему FPS. Переход от Низкого к Среднему почти не влияет на кадры, но дает лучшее качество деталей и освещения. Оставайтесь на Среднем, а затем подстраивайте оттуда.
Следите за Path tracing (если добавят позже)
В данный момент Path tracing не доступен в настройках, но ожидается в будущем патче. Если и когда он появится, будьте осторожны — его включение, вероятно, ухудшит FPS, если вы не на абсолютно высококлассном оборудовании.
Это завершает наше руководство по увеличению FPS в Doom The Dark Ages.