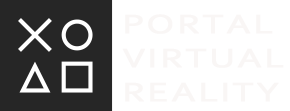Как включить счетчик FPS в Counter-Strike 2 различными способами
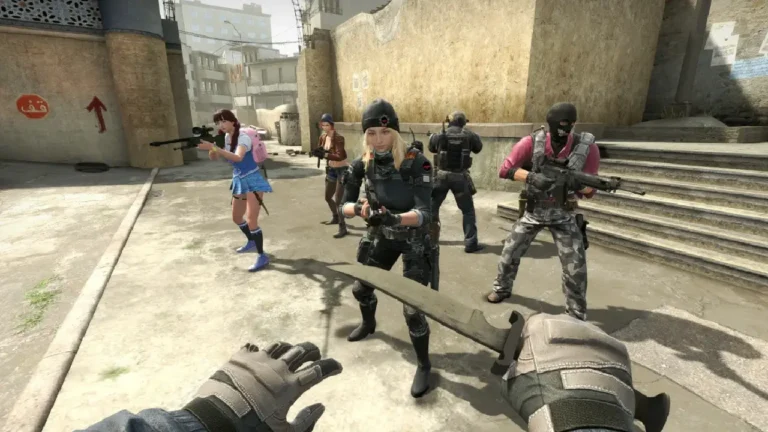
С выпуском Counter-Strike 2 известная консольная команда “net_graph 1” больше не поддерживается в игре или временно не доступна. Разработчики из Valve никак не прокомментировали удаление старой команды из CS 2. Эта команда позволяла игрокам проверять такие параметры, как var, ping, потери пакетов интернета, тикрейт сервера и, самое важное, FPS. Ее заменили командой “cq_netgraph 1,” и при ее вводе появляется небольшая вертикальная диаграмма справа на экране, реагирующая на показатель FPS, но при этом этот график не предоставляет всей необходимой информации.
Существует мнение о том, что эта команда обозначает FPS в CS 2, но есть и предположения о том, что она предоставляет подробную информацию о сетевом подключении. Из-за отсутствия четких объяснений со стороны разработчиков нет точной информации о том, что это за команда.
Многие игроки CS 2 не знают, как проверить частоту кадров. Давайте рассмотрим различные способы включения счетчика FPS в игре.
Как включить FPS в CS 2 через консоль
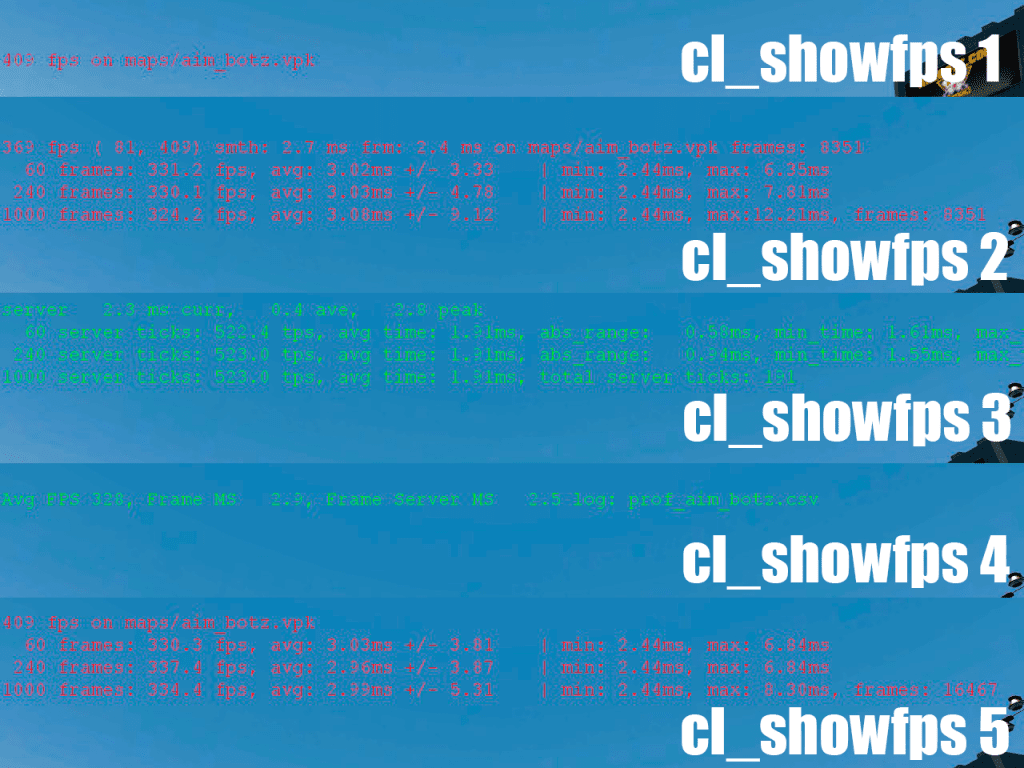
Альтернативой net_graph и cq_netgraph может послужить консольная команда “cl_showfps,” которая позволяет включить счетчик FPS. Для этого откройте консоль и введите команду “cl_showfps 1,” где 1 может быть значением от 1 до 5.
Однако эта альтернатива выглядит неоптимально и неудобна в использовании. Счетчик FPS не виден на светлых участках карты, так как у него всего два цвета – зеленый и красный. Самый короткий счетчик (cl_showfps 1) предоставляет лишнюю информацию для игрока.
Недостаток этого метода заключается в том, что придется вводить эту команду в консоли каждый раз при запуске Counter-Strike 2.
Как включить FPS в CS 2 через параметры запуска
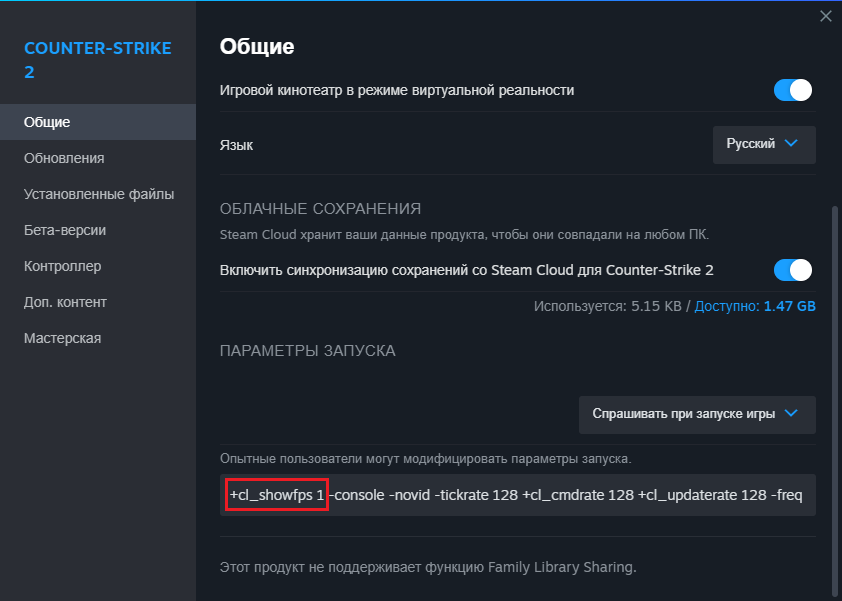
Чтобы избежать постоянного ввода, можно включить счетчик FPS в CS 2 с помощью параметра запуска в Steam. Для этого откройте клиент Steam, перейдите в Библиотеку, щелкните правой кнопкой мыши по CS2, выберите Свойства, перейдите в Общие и добавьте параметр запуска “+cl_showfps 1.”
Как отобразить FPS в CS 2 через Steam
Этот метод является наилучшим и наиболее универсальным. Клиент Steam предлагает возможность включить показатель FPS в любой запущенной игре. Чтобы включить отображение FPS в Steam:
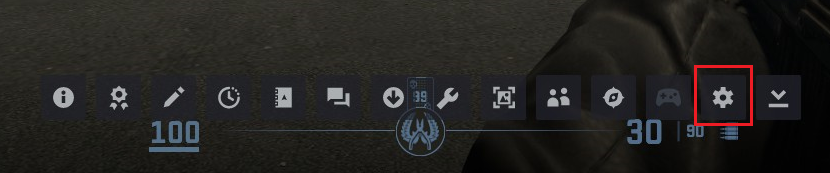
- Запустите CS 2.
- Нажмите сочетание клавиш Shift + Tab.
- В нижней панели управления нажмите на значок шестеренки и перейдите в “Настройки.”
В появившемся окне, на вкладке “В игре,” найдите параметр “Отображение частоты кадров.” Выберите отображение частоты кадров и нажмите сочетание клавиш Shift + Tab, чтобы вернуться.
Проверьте результат. Если вам нужен контрастный счетчик, установите флажок “Контрастное отображение частоты кадров.” Также отображение FPS в Steam можно включить, находясь не в игре. Войдите в Steam, щелкните “Steam” в верхнем левом углу клиента, выберите “Настройки” и следуйте тем же шагам.
Как включить FPS в CS 2 через Nvidia
Если у вас установлена видеокарта Nvidia, вы можете использовать программу Geforce Experience. Эта программа позволяет пользователям записывать видео и захватывать впечатляющие моменты. Список действий, чтобы включить счетчик FPS с помощью ПО.
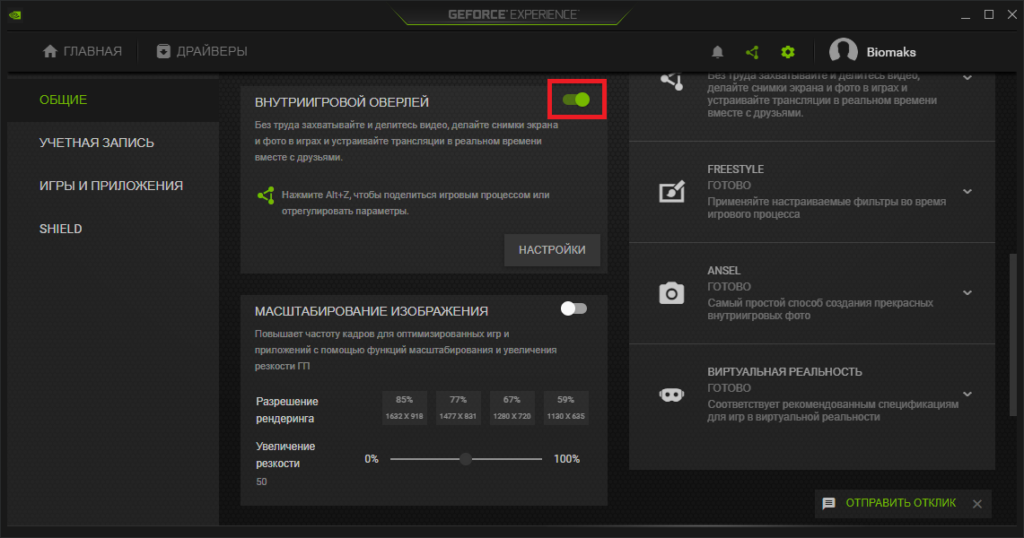
- Используйте сочетание клавиш Alt + Z, чтобы запустить оверлей программы. Если оверлей не запускается, включите его в самой программе Geforce Experience – Настройки >> Общие >> Внутриигровой оверлей.
- Затем зайдите в настройки и выберите “Расположение HUD” >> “Производительность.” Здесь включите “кадров/с” и выберите положение счетчика кадров.
Как включить отображение FPS в CS 2 через AMD
Если у вас установлена видеокарта AMD, вам нужно скачать программу AMD Software: Adrenalin Edition. Способ включения фпс в CS 2 через AMD Radeon:
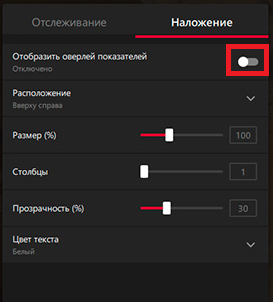
- Заходите в Counter-Strike 2.
- Используйте сочетание клавиш Alt + R или Alt + Z, чтобы включить программу AMD непосредственно в самой игре.
- Переходите во вкладку Производительность >> Показатели >> Наложение. Включаете счетчик FPS, поставив галочку “Отобразить оверлей показателей.”
Выйдите из оверлея тем же сочетанием клавиш и проверьте результат.
Если вы хотите добавить или убрать ненужные показатели, используйте вкладку “Отслеживание” для настройки метрик. Вкладка “Наложение” позволяет вам изменять параметры счетчика – цвет текста, расположение, размер и прозрачность.
Как включить фпс в CS 2 через программы для мониторинга
Можно использовать сторонние программы для мониторинга, такие как Fraps, Bandicam, FPS Monitor или MSI Afterburner. Вот пример с использованием Fraps:
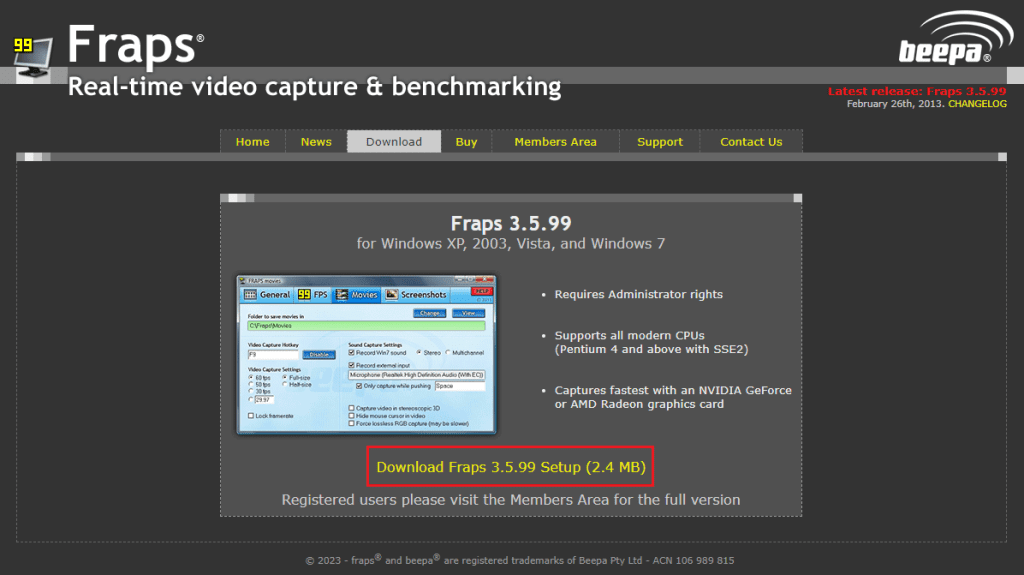
- Скачайте Fraps с официального сайта разработчика.
- Запустите программу через ярлык на рабочем столе или меню “Пуск.”
- Проверьте, чтобы напротив пункта “FPS” стояла отметка, если ее нет – установите.
- Выберите удобный для вас вариант отображения счетчика FPS.
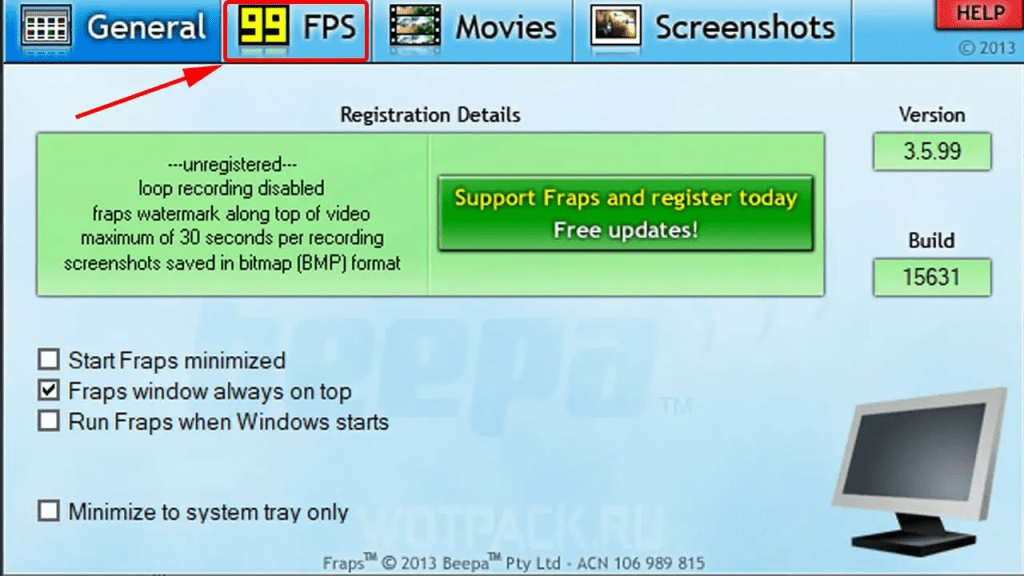
После выполнения этих действий вы можете запускать игру, и в CS 2 будет отображаться счетчик FPS, пока работает Fraps.
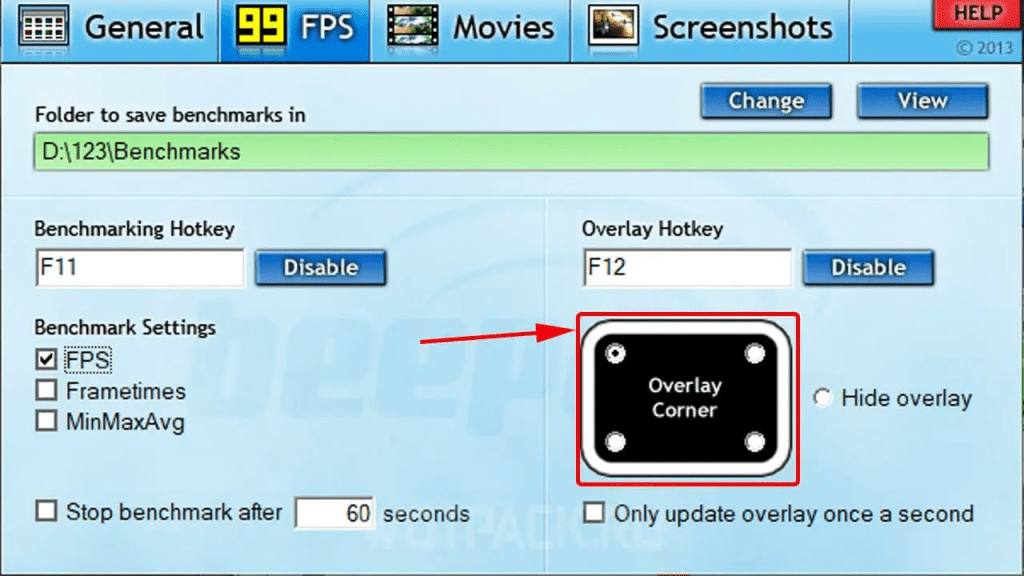
Примечание: Некоторые программы мониторинга могут конфликтовать с CS 2. Для решения этой проблемы добавьте команду “-allow_third_party_software” в параметры запуска, как было описано ранее.
Бинд для включения FPS в CS 2
Чтобы быстро включать/выключать счетчик FPS, можно использовать специальную команду бинда. Введите следующую команду в консоли:
Copy code
bind "X" "toggle cl_showfps 0 1"
Замените X на любую удобную клавишу. Теперь при нажатии этой клавиши будет отображаться счетчик FPS, а при повторном нажатии – скрываться.
Все эти методы включения FPS функциональны, но в некотором роде необычны, так как для этого требуется выполнение определенных действий. Возможно, в будущем Valve вернет команду net_graph или предоставит аналогичное решение, отображающее всю необходимую информацию в игре, включая счетчик FPS.